■ TIPS
ImageJを使ってみよう
2 ImageJの環境構築
ImageJを利用するにはJavaの実行環境が必要です。 Javaの実行環境がない方は1 Eclipse環境の構築 を参考にしてして準備をしてください。
(1)ImageJをダウンロードします
ImageJの公式サイト を開きます。Downloadを選択します。
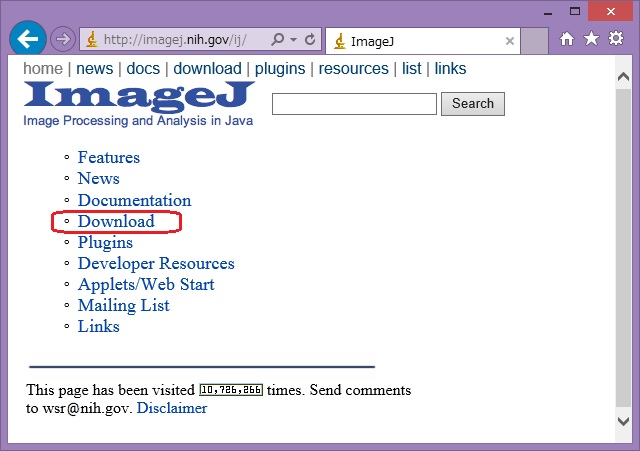
使用する環境に合わせてダウンロードするパッケージを選びます。 Javaの実行用環境はすでに準備できていますので、 Javaが含まれていないものを選びます。 私の場合はWindowsのwithout Javaを選びました。 ファイルを選択してインストールを開始します。
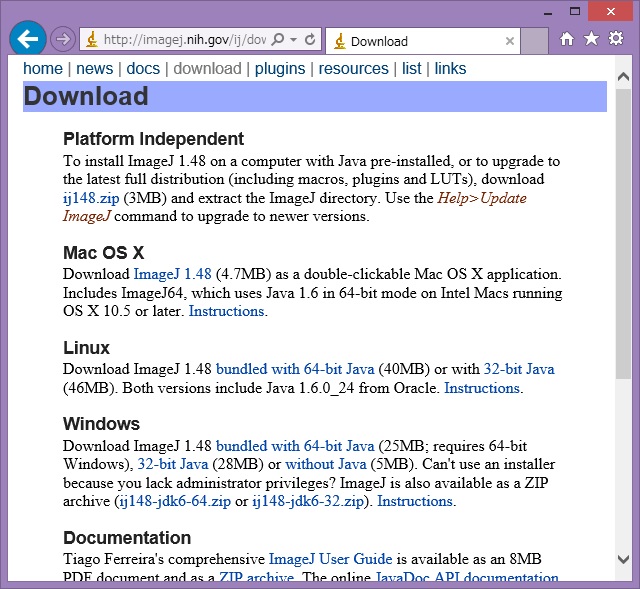
インストールのスタート画面が表示されます。 Nextボタンを押します。
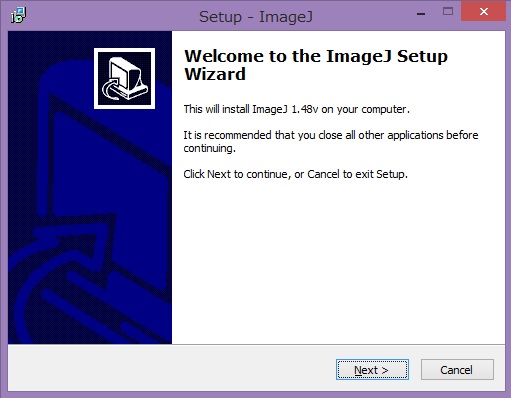
プログラムの格納場所を聞いています。このままの設定でよいでしょう。 違う場所に格納したい場合は、Browseボタンを押して格納場所を変更します。 Nextボタンを押します。
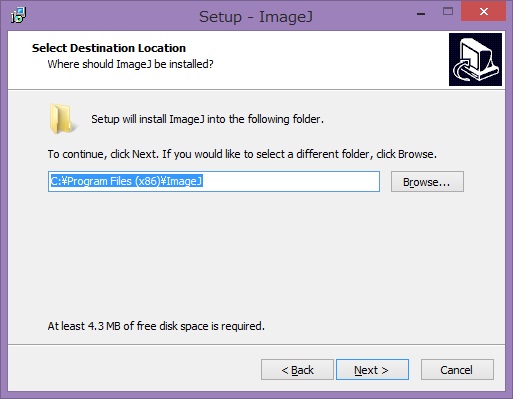
スタートボタンにImageJのアイコンを登録するか聞いています。 このままの設定でよいでしょう。Nextボタンを押します。
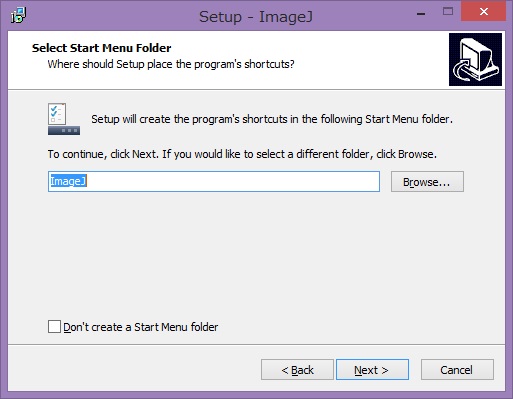
デスクトップ画面上に、ImageJのアイコンを置くか聞いています。 また、クイック起動に、登録するか聞いています。 自分の好みでチェックをつけるかつけないか決めます。 Nextボタンを押します。
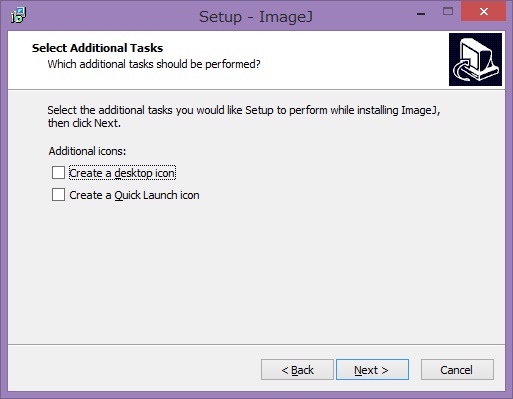
インストールの準備が整ったので、内容の確認をします。 問題がなければInstallボタンを押します。
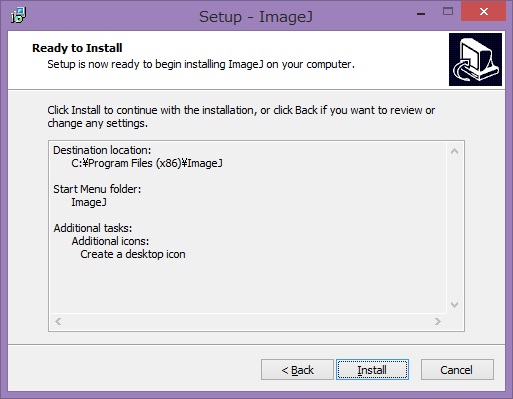
これでインストールは終わりです。 このあと手作業での設定を行っていきます。 Finishボタンを押します。
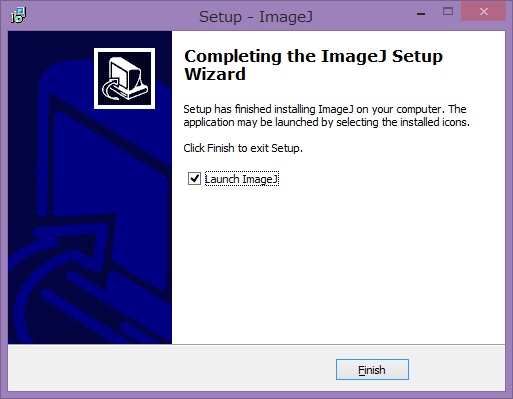
Welcome to ImageJと書かれたウィンドウが表示されます。 OKボタンを押します。
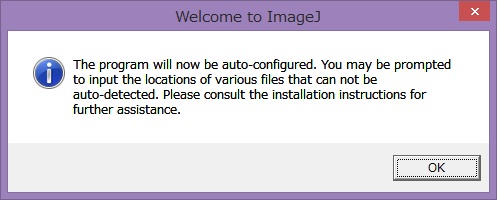
JVM Not Foundと書かれたウィンドウが表示されます。 内容はImageJがJava実行環境(JVM)を見つけられなかったといっています。 このあと、JVMの設定を行います。 OKボタンを押します。
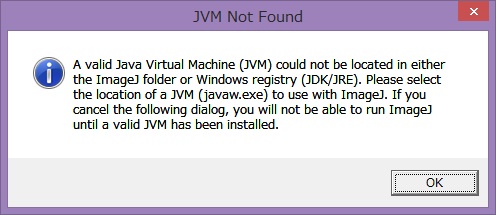
Select a JVM for ImageJ と書かれたウィンドウが表示されます。
Javaがインストールされている場所を指定します。
c:ドライブの直下にpleiades(この中にJavaが含まれています)を
インストールした場合は次の場所になります。
C:\pleiades-ex.x-java-jre_yyyymmdd\pleiades\java\7\bin
このフォルダの中にjavaw.exeという実行ファイルがありますので
これを選択します。開く(O)ボタンを押します。
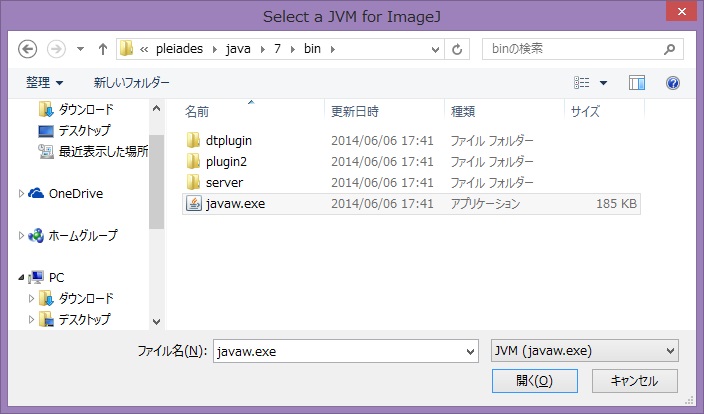
configuration fileの内容の確認画面が表示されます。 OKボタンを押します。特にメッセージは表示されませんが、 これでImageJのインストールは完了です。
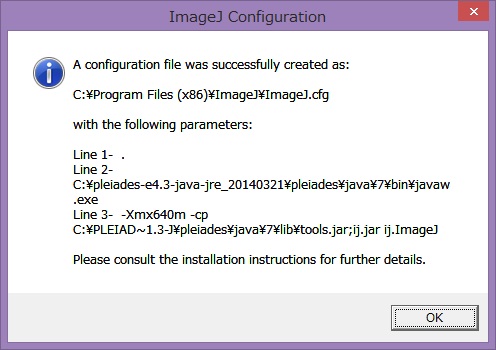
(3)ImageJを起動します。
ダウンロードが終了すると、pleiades-ex.x-java-jre_yyyymmdd.zipのような名前の zip形式の圧縮ファイルが手に入ります。 このファイルを、ご自身のコンピュータの適当な場所に配置します。 フォルダの階層が深いと、パスの指定が長くなりがちですので、 できれば階層が上の方に配置するのがよいでしょう。 (例えば、c:ドライブの直下など) この場所に圧縮・解凍ソフトなどを使って、ファイルを展開します。
これで、eclipseの設定は完了です。もし、ecliseをアンインストールする場合には、 このeclipseフォルダを削除すればよいです。
(4)Eclipseを起動します。
zipファイルを展開してできたフォルダの中に、実行に必要なファイル一式が
格納されています。eclipseの実行ファイル(eclipse.exe)を探します。
eclipse.exeの場所
(ファイルの展開されたフォルダ)\pleiades-ex.x-java-jre_yyyymmdd\pleiades
\eclipse\eclipse.exe
ファイルが見つかりましたら、eclipse.exeをダブルクリックして実行します。
最初に実行するときは、pleiades all in oneのウィンドウが表示されます。
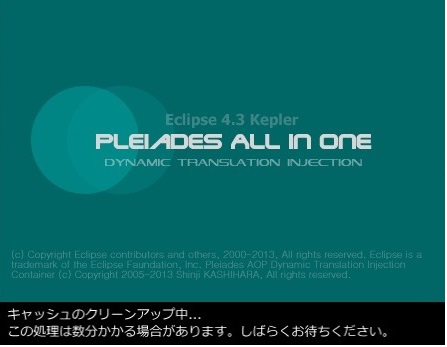
しばらくすると、ワークスペース・ランチャーというウィンドウが 表示されます。最初の段階では設定を変える必要はありませんので そのままOKボタンを押します。
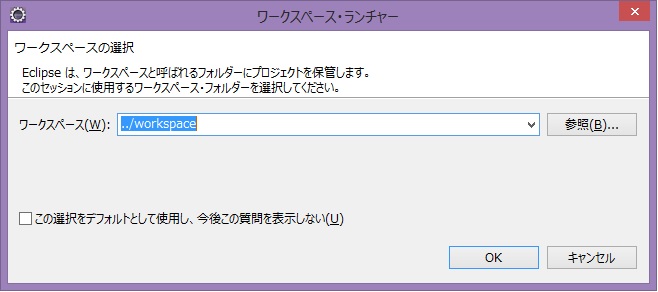
次のような画面が表示されれば、Eclipseのインストールは完了です。 Javaの実行環境も同時に完了しています。
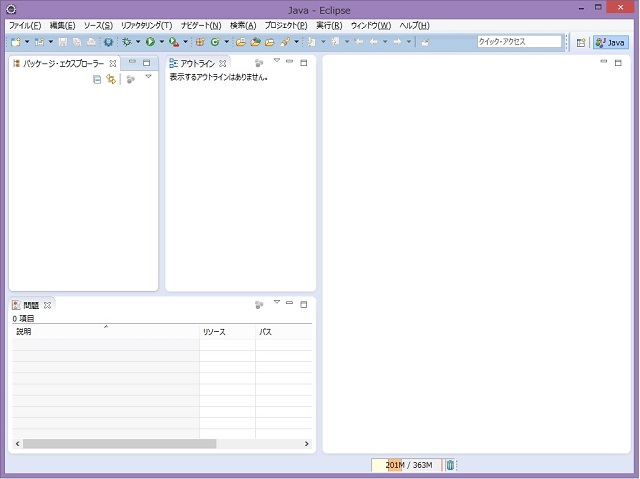
(5)Javaのプログラムを作ります。
メニューから
ファイル(F)→新規(N)→Java プロジェクト
を選びます。新規Javaプロジェクトというウィンドウが表示されますので、
プロジェクト名のところにHelloと入力します。完了(F)ボタンを押します。
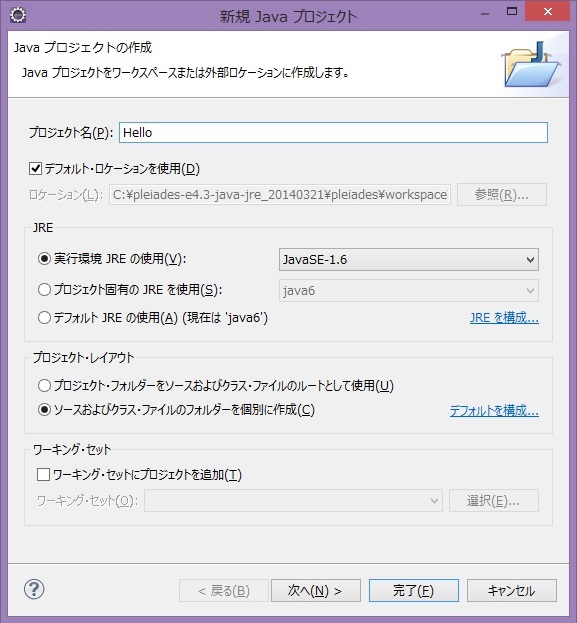
画面左上のところにあるパッケージ・エクスプローラーというビューを見ると Helloという名前のフォルダアイコンがあることが分かります。 Helloフォルダのところで右クリックすると、ポップアップメニューが表示されますので、 新規(W)→クラスを選択します。
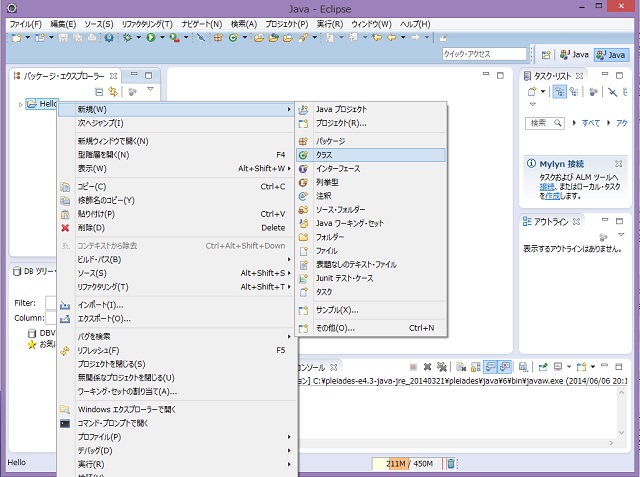
新規Javaクラスというウィンドウが表示されますので、パッケージ(K)の欄にhello、 名前(M)の欄にHelloWorldと入力します。完了(F)ボタンを押します。
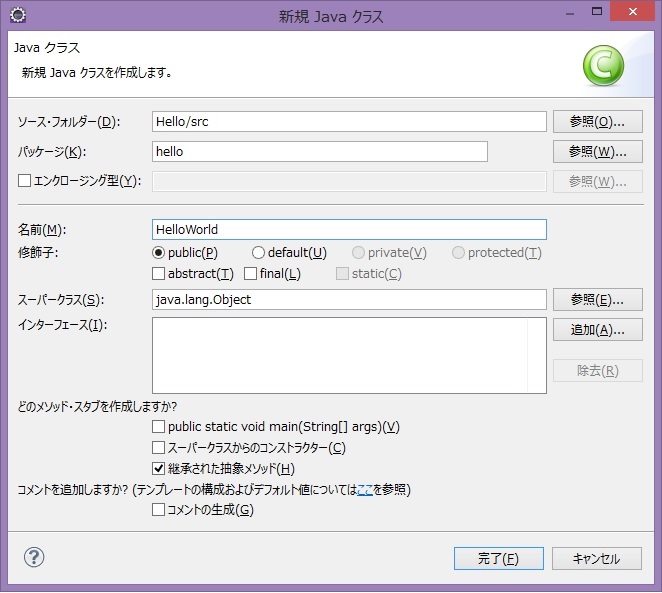
画面中央の部分にプログラムの枠組みが表示されますので、これを利用して プログラムを入力します。
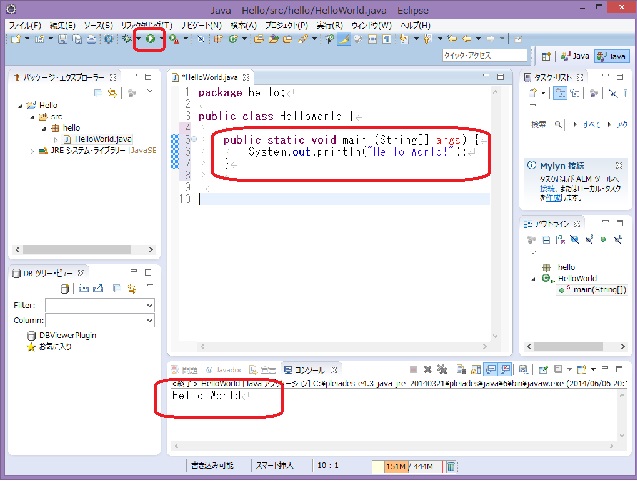
入力する内容は次のとおりです。
package hello;
public class HelloWorld {
public static void main (String[] args) {
System.out.println("Hello World!");
}
}
入力が終了したら、メニューから緑色のボタン(内側に三角形が描かれている)を 押すとプログラムが実行されます。 画面の下の部分に、Hello Worldと出力されれば成功です。
updated 2014-5-15 (C)micmac