■ TIPS
ImageJを使ってみよう
ImageJはJavaをベースに開発された画像処理ツールです。 このサイトでは、ImageJを使うための手順や気が付いた点をメモとして記述していきます。 完全なガイドを目指しているものではありませんが、画像処理を扱ってみたい方の お役に立てれば幸いです。
1 Java開発環境の構築
(1)Eclipseのインストール
ImageJはJava言語を使って開発されており、実行する際にもJavaの環境が必要となります。 ImageJのダウンロードパッケージには、Javaの環境が含まれているものと、含まれていないものが 存在します。ご自身のコンピュータの環境に合わせて、パッケージを選択していただければよいと思います。
今回、私は自分で開発したJavaアプリケーションからImageJを利用することを目的としています。 そのため、後々必要となるJavaの開発環境を先に構築していきます。
(2)Eclipseをダウンロードします
Eclipseをダウンロードするには Pleiades All in One ダウンロード のサイトを利用すると便利です。
Pleiadesというのは、プログラムを開発する際に使われるソフトウェアが ひとまとめにパッケージングされているものです。 日本語の設定などもあらかじめ行われていますので、すぐにプログラム開発を行うことができます。 現在(2014/6/6)の最新バージョンはEclipse4.3 Kepler ですので、これを選択します。
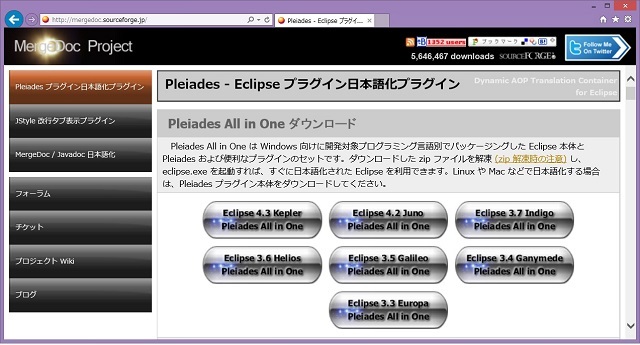
目的に合わせてダウンロードするパッケージを選びます。 今回はJavaプログラムの開発を目的としていますので、Javaパッケージを選択します。 お使いのコンピュータの環境に合わせて32bit版または64bit版を選択してください。 実行用環境JRE(Java Runtime Environment)も含めた形でダウンロードしたいので Full Editionを選びます。 私のコンピュータの場合は64bitなので、64bit版で説明を行っていきます。
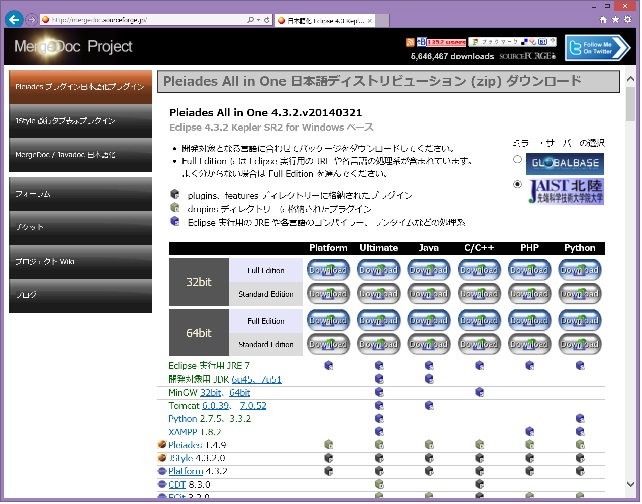
(3)ファイルを展開します。
ダウンロードが終了すると、pleiades-ex.x-java-jre_yyyymmdd.zipのような名前の zip形式の圧縮ファイルが手に入ります。 このファイルを、ご自身のコンピュータの適当な場所に配置します。 フォルダの階層が深いと、パスの指定が長くなりがちですので、 できれば階層が上の方に配置するのがよいでしょう。 (例えば、c:ドライブの直下など) この場所に圧縮・解凍ソフトなどを使って、ファイルを展開します。
これで、eclipseの設定は完了です。もし、ecliseをアンインストールする場合には、 このeclipseフォルダを削除すればよいです。
(4)Eclipseを起動します。
zipファイルを展開してできたフォルダの中に、実行に必要なファイル一式が
格納されています。eclipseの実行ファイル(eclipse.exe)を探します。
eclipse.exeの場所
(ファイルの展開されたフォルダ)\pleiades-ex.x-java-jre_yyyymmdd\pleiades
\eclipse\eclipse.exe
ファイルが見つかりましたら、eclipse.exeをダブルクリックして実行します。
最初に実行するときは、pleiades all in oneのウィンドウが表示されます。
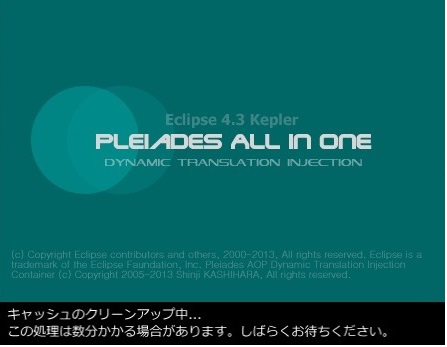
しばらくすると、ワークスペース・ランチャーというウィンドウが 表示されます。最初の段階では設定を変える必要はありませんので そのままOKボタンを押します。
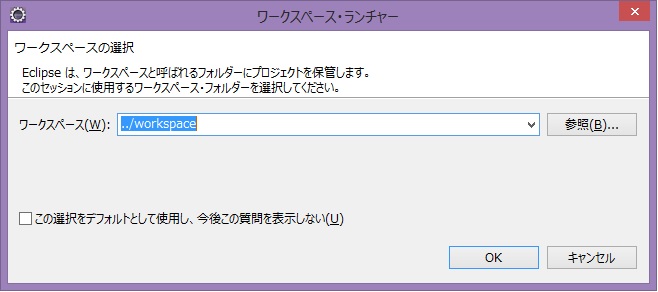
次のような画面が表示されれば、Eclipseのインストールは完了です。 Javaの実行環境も同時に完了しています。
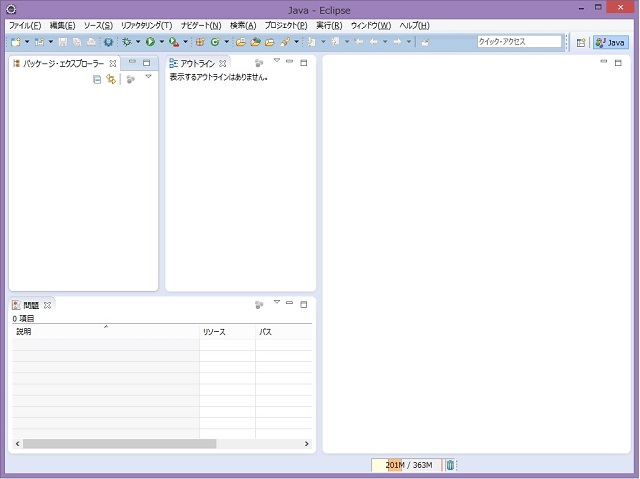
(5)Javaのプログラムを作ります。
メニューから
ファイル(F)→新規(N)→Java プロジェクト
を選びます。新規Javaプロジェクトというウィンドウが表示されますので、
プロジェクト名のところにHelloと入力します。完了(F)ボタンを押します。
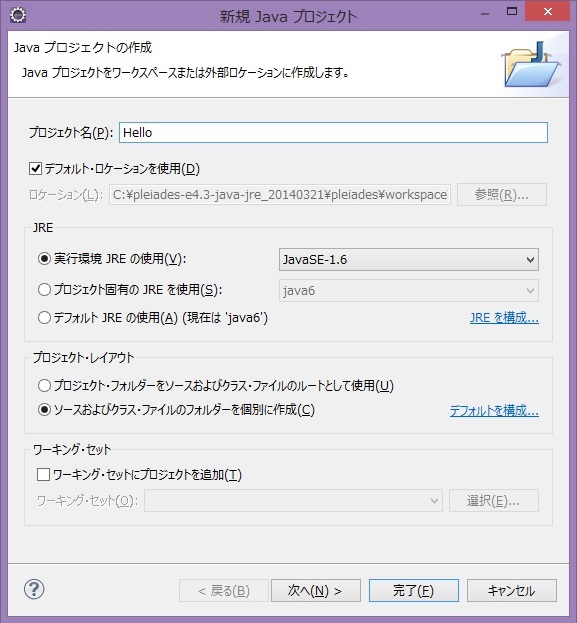
画面左上のところにあるパッケージ・エクスプローラーというビューを見ると Helloという名前のフォルダアイコンがあることが分かります。 Helloフォルダのところで右クリックすると、ポップアップメニューが表示されますので、 新規(W)→クラスを選択します。
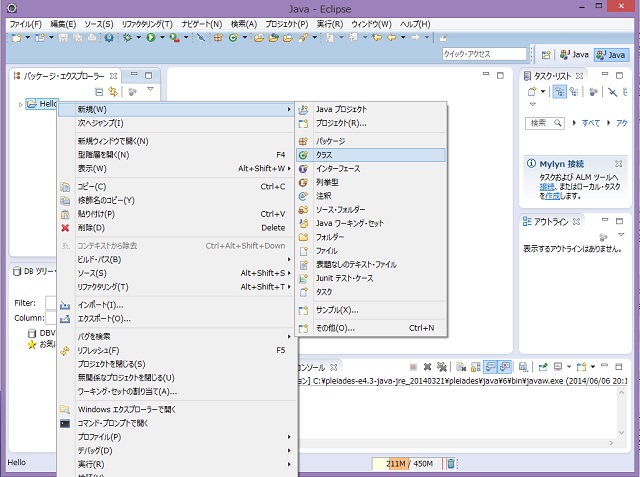
新規Javaクラスというウィンドウが表示されますので、パッケージ(K)の欄にhello、 名前(M)の欄にHelloWorldと入力します。完了(F)ボタンを押します。
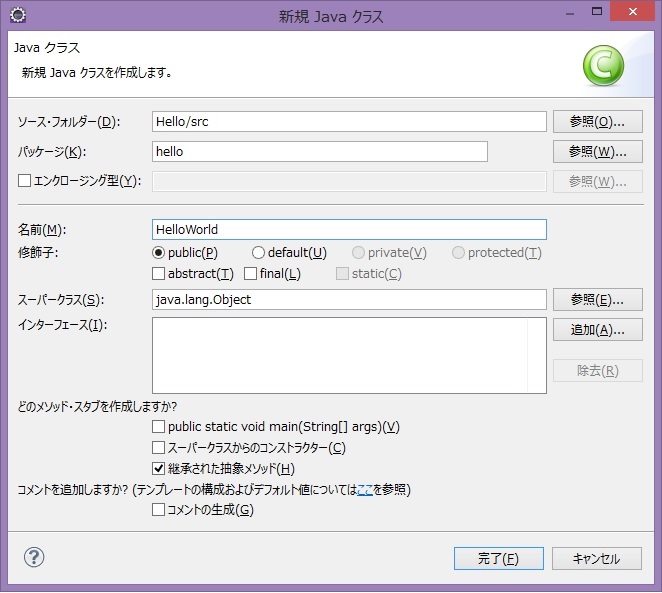
画面中央の部分にプログラムの枠組みが表示されますので、これを利用して プログラムを入力します。
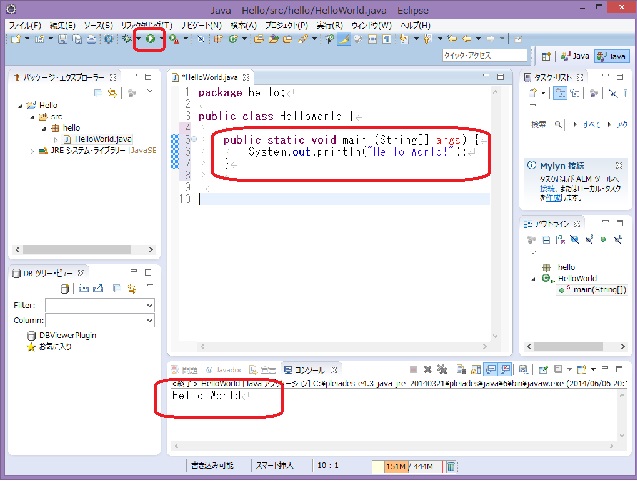
入力する内容は次のとおりです。
package hello;
public class HelloWorld {
public static void main (String[] args) {
System.out.println("Hello World!");
}
}
入力が終了したら、メニューから緑色のボタン(内側に三角形が描かれている)を 押すとプログラムが実行されます。 画面の下のコンソールの部分に、Hello Worldと出力されれば成功です。
updated 2014-5-15 (C)micmac